Como criar Quick Commands IDE
Criando o seu Quick Command
Siga os passos para criar:
Passo 1. Acesse o Portal da StackSpot AI
Passo 2. No menu principal, clique em ‘Contents > Quick Command’;
Passo 3. Clique no botão ‘Criar Quick Command’;
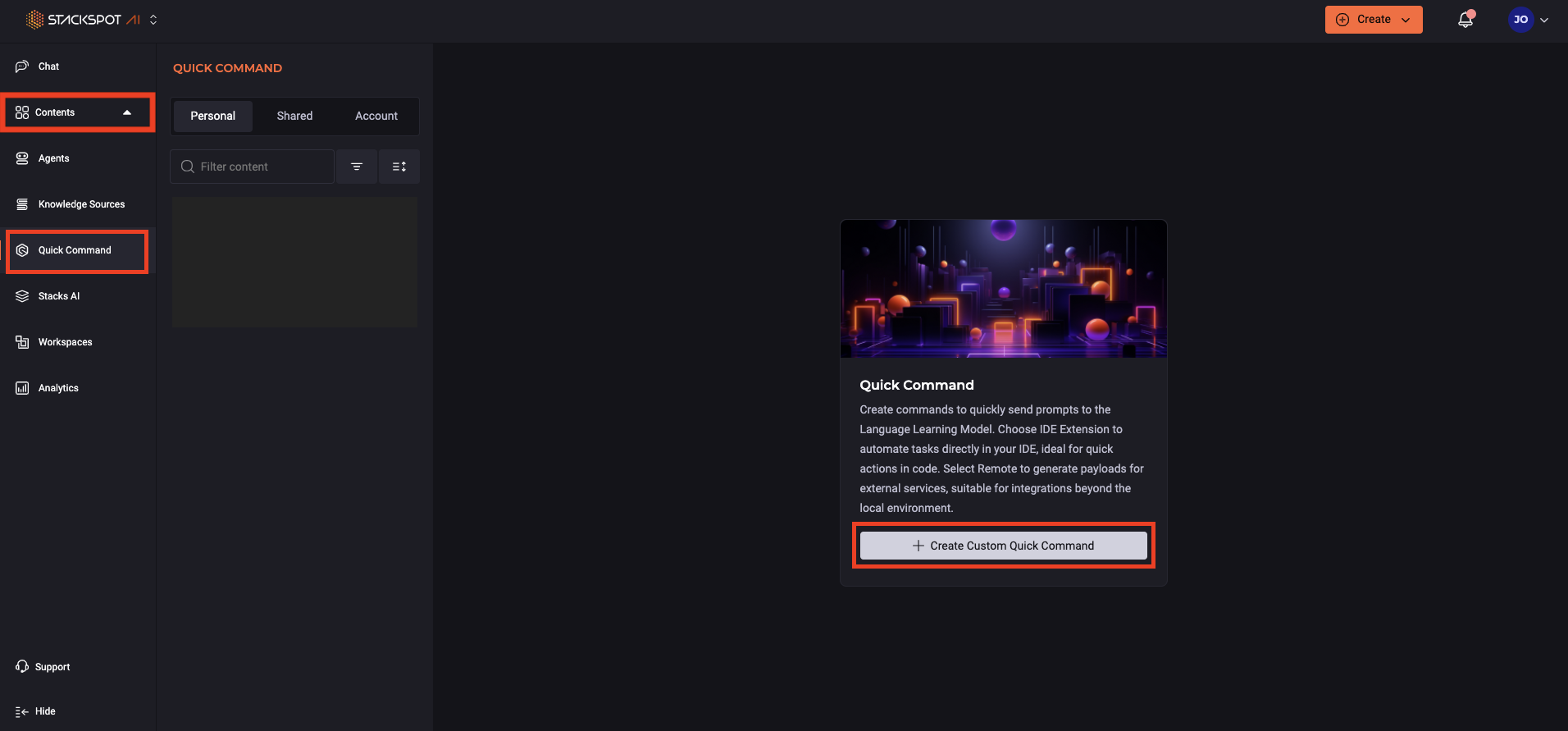
Passo 4. Selecione a opção: IDE;
Passo 5. Preencha os campos para adicionar informações sobre o seu Quick Command;
- Nome do Quick Command: adicione um nome claro e descritivo para o seu comando.
Exemplo: Technical Debt
- Comando: adicione um nome que será usado posteriormente. Ele deve seguir o padrão de slug. Para mais informações sobre Slugs, confira o padrão do slug.
Exemplo: technical_debt_1
- Descrição: adicione uma descrição clara e objetiva sobre o que o seu comando faz.
Exemplo: Criar uma issue no GitHub destacando a dívida técnica no código selecionado e sugerir uma forma de correção.
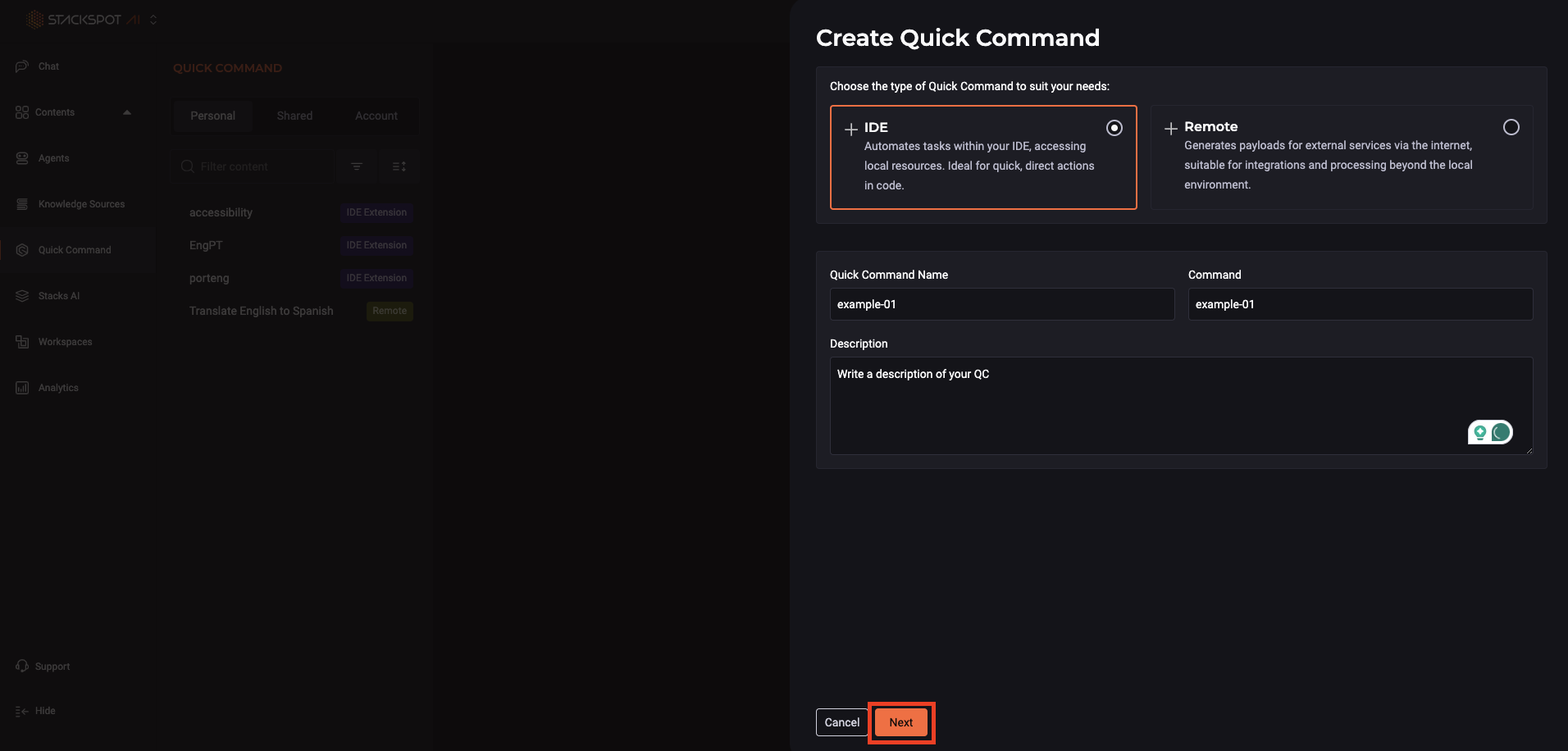
Passo 6. Clique no botão 'Próximo'. Você pode escolher entre usar os templates disponíveis (pré-preenchidos) ou criar um template do zero, conforme sua necessidade.
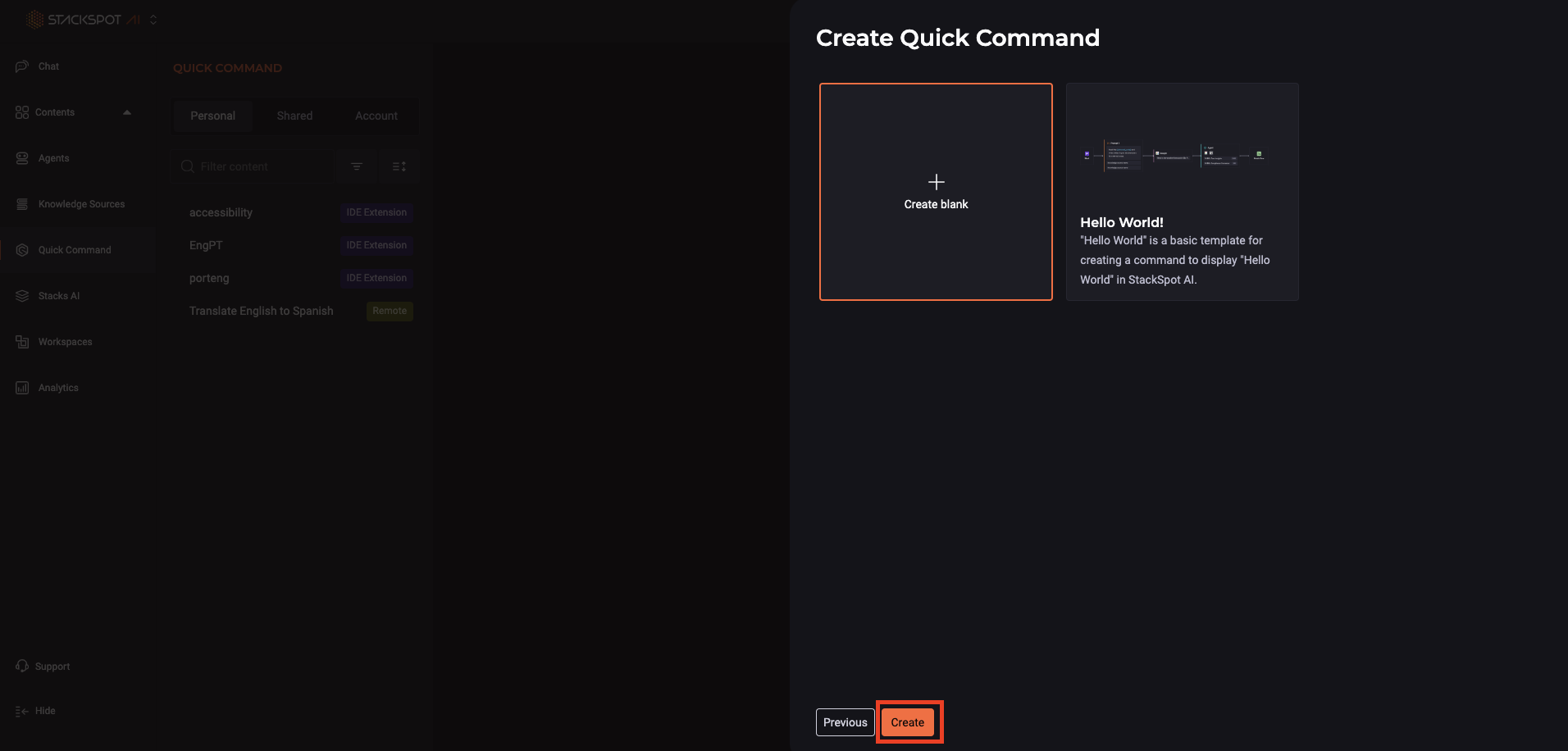
Confira um exemplo de criação:
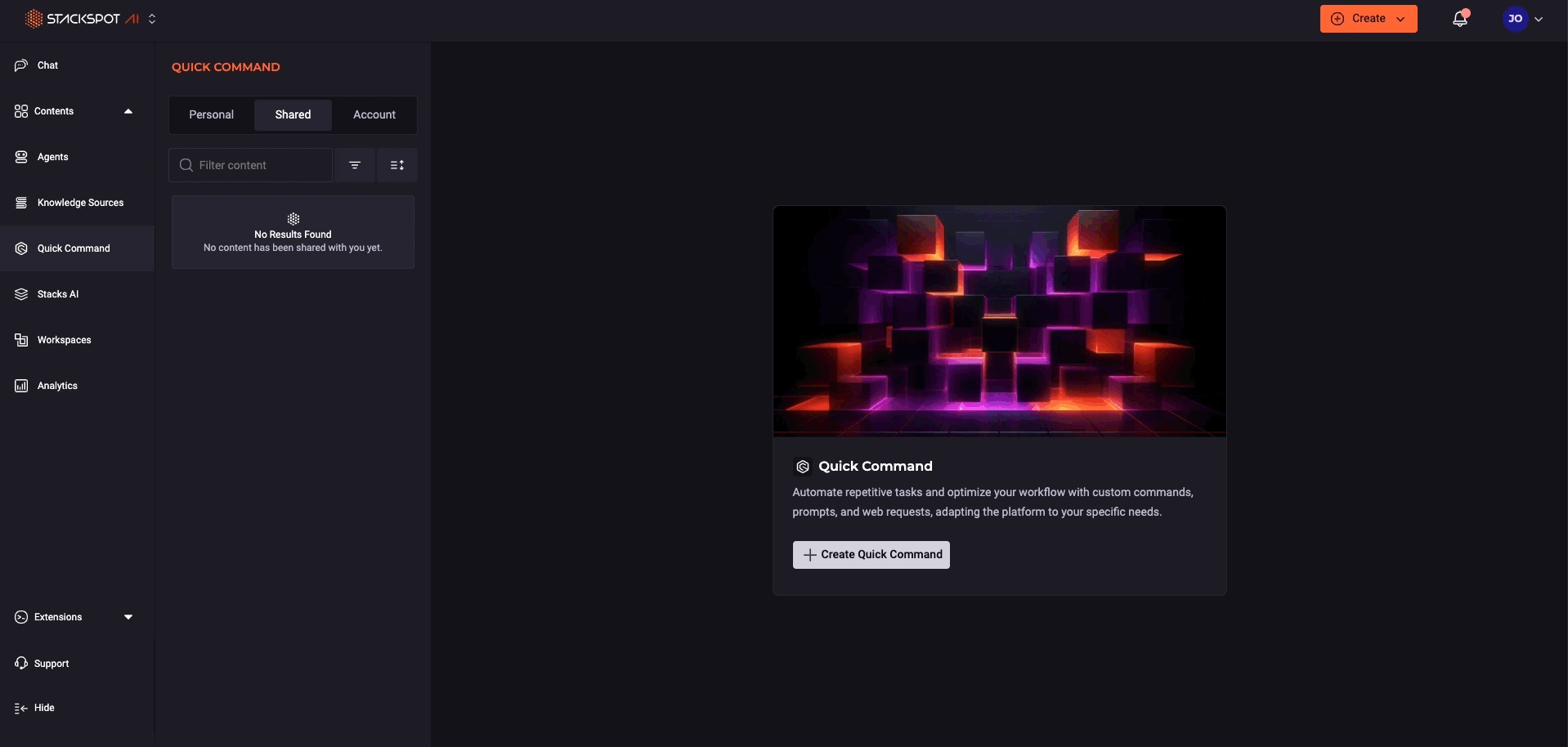
Criação de um Quick Command de ‘Prompt’
Confira um exemplo de criação de um Quick Command de ‘Prompt’:
1. Clique em 'Criar em branco'. Aperte e arraste a caixa de 'Prompt' para perto do 'Início'. É necessário conectar as caixas com a linha:
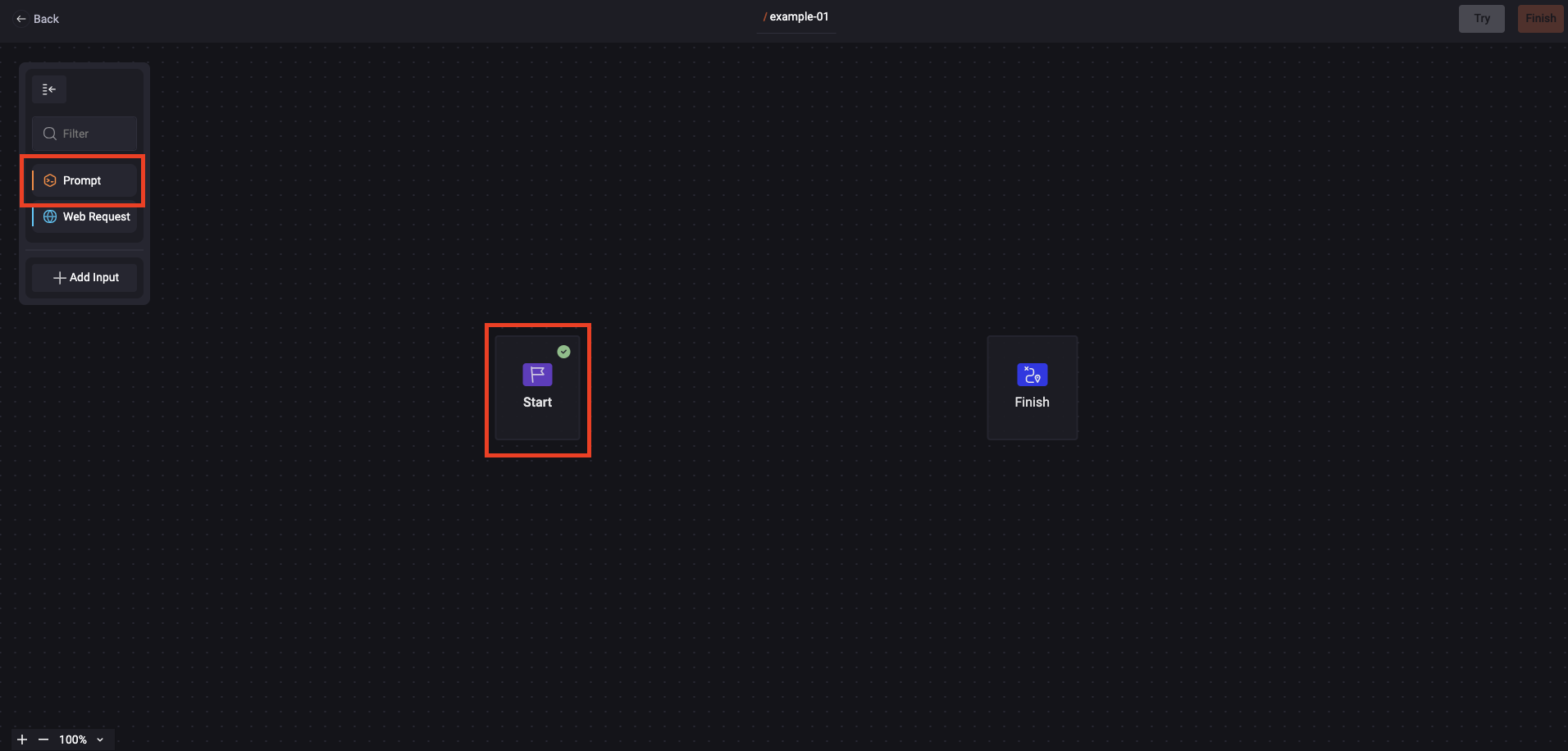
2. Preencha os campos na caixa do prompt:
- Insira o nome do seu prompt: adicione um identificador slug seguindo o padrão de slug.
Confira um exemplo: /titulo__da_issue
- Insira seu prompt: escreva o que você quer que seu comando faça.
Se você quiser que o usuário selecione um trecho específico de código, insira o {{ selected_code }} na caixa designada. Adicionar esta opção envia a informação para a StackSpot AI e facilita o entendimento;
Confira o exemplo: Leia este {{ selected_code }} e escreva um título de até 80 caracteres para uma issue no GitHub.
-
Use a Stack atual para gerar código: Esta opção depende do que você precisa.
- Quando habilitada, considera o contexto da sua Stack e gera código baseado se você tem uma Stack de Java ou Python, por exemplo. Se você requer geração de código, então esta opção é recomendada.
- No entanto, se você precisa gerar texto, como traduções, é melhor não habilitar esta opção, pois não deve produzir os melhores resultados.
-
Usar Projeto Indexado: ative o projeto indexado nesta etapa para utilizar os arquivos indexados e melhorar o contexto no Quick Command. Após um projeto ser indexado, o recurso de Quick Commands usa esses dados para criar comandos e fluxos de trabalho mais precisos e relevantes. Isso deve resultar em sugestões personalizadas para o ambiente específico do projeto indexado.
-
Use o Knowledge Source selecionado no chat: quando você habilita essa opção, a StackSpot AI incluirá todos os Knowledge Sources selecionados pelo usuário na IDE durante a execução de um Quick Command (incluindo aqueles dentro do Workspace selecionado) e aqueles já configurados no Quick Command. Isso melhorará os Quick Commands com informações essenciais e específicas do Workspace, aumentando sua utilidade e consciência de contexto.
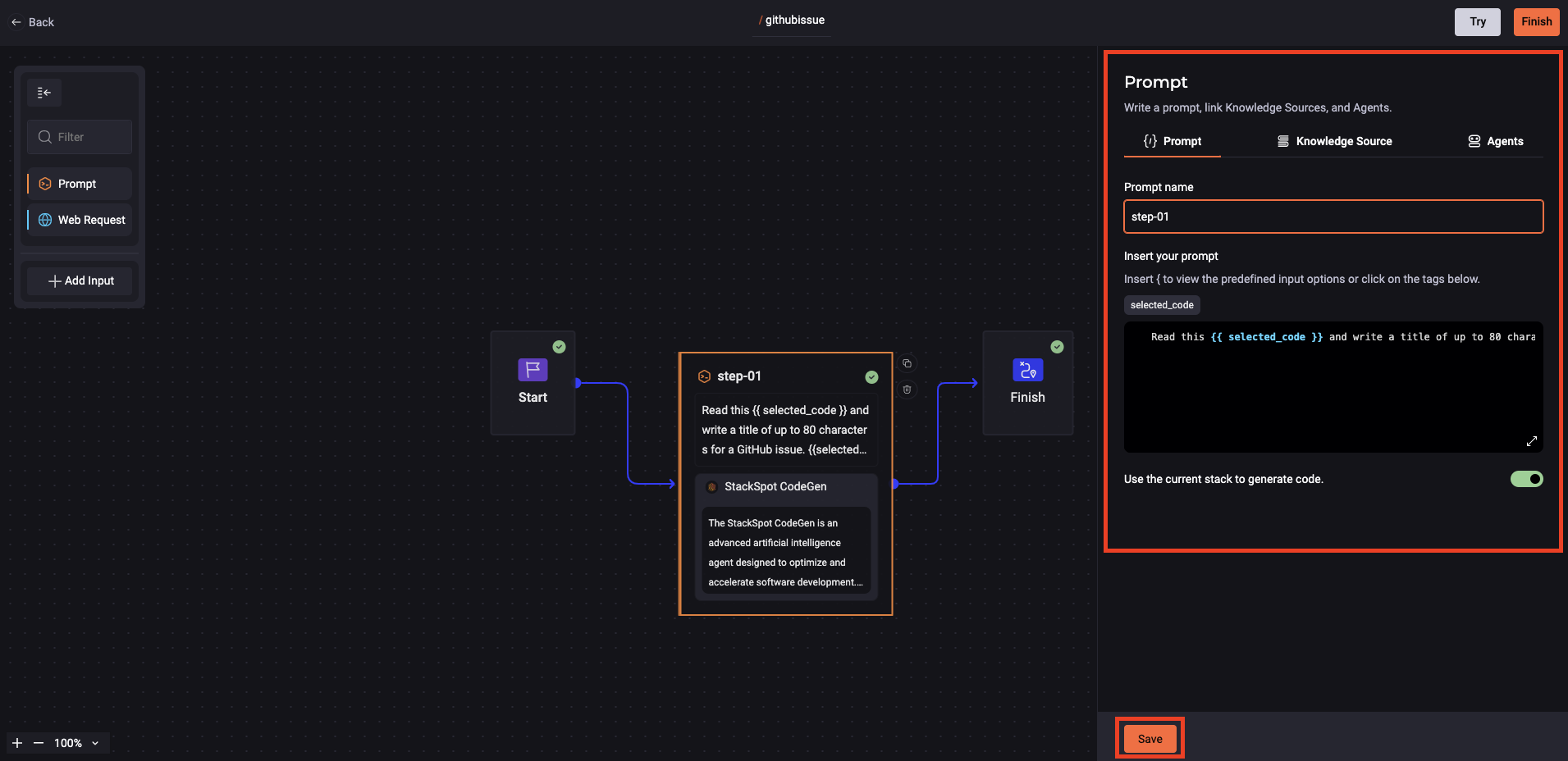
3. Selecionar Knowledge Sources
Esse é um passo opcional. Ao criar um Quick Command, você pode escolher Knowledge Sources para selecionar um contexto específico. Isso é útil ao criar comandos que exigem conhecimento detalhado, como a busca por vulnerabilidades com base em políticas de segurança, por exemplo.
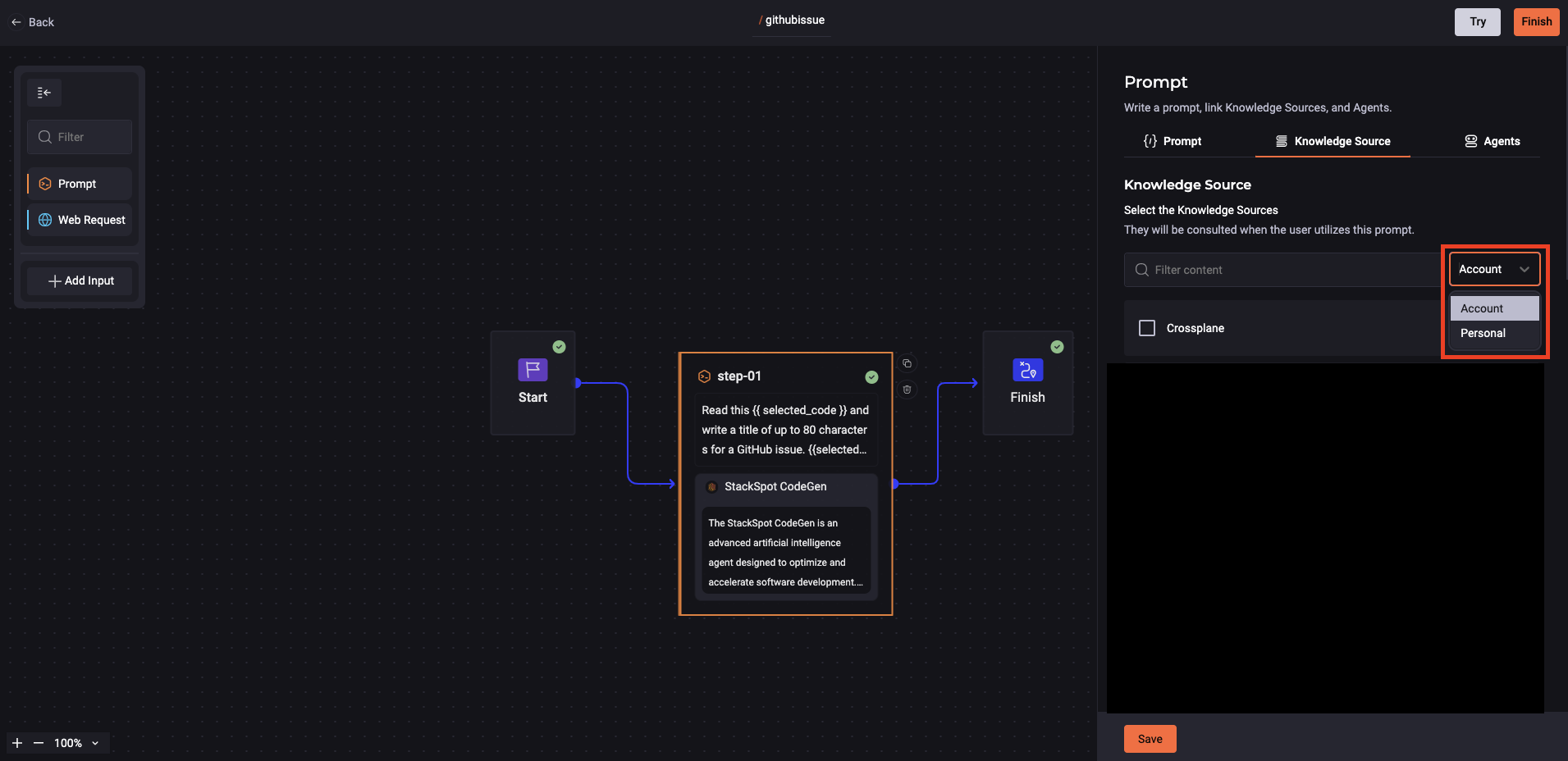
4. Selecionar Agentes
Durante a criação do Quick Command, você pode selecionar Agentes. Eles serão consultados sempre que o usuário utilizar esse prompt.
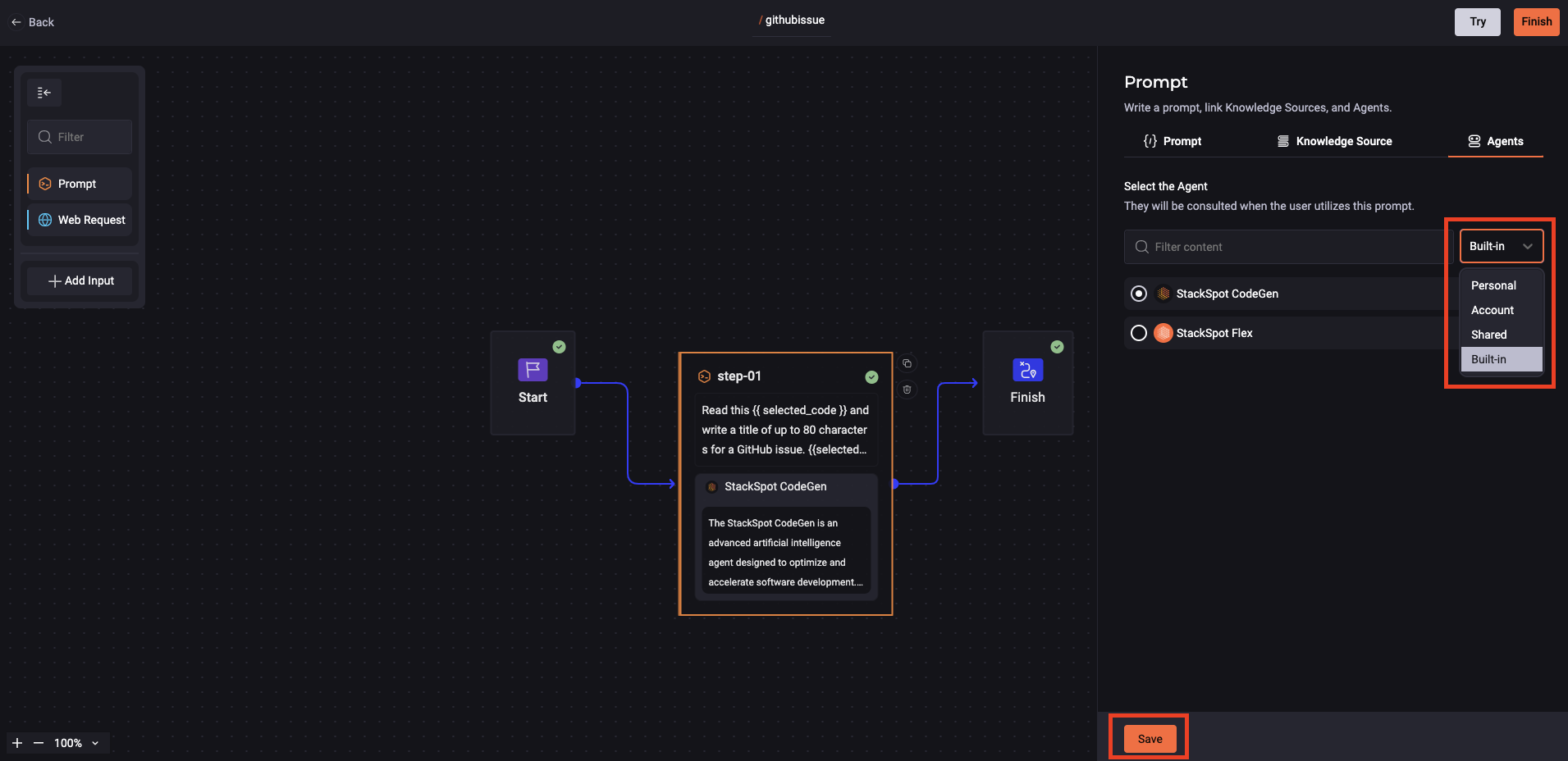
5. Clique no botão ‘Salvar’ e depois conecte a linha da caixa do seu prompt até a caixa 'Finalizar'.
6. Clique em 'Finalizar' e, em seguida, na Tela de Resultado Final:
- Escolha a forma como o usuário pode interagir com o seu Quick Command na IDE, confira:
-
Interface: a pessoa usuária usa o comando, e o conteúdo é exibido na barra lateral da Extensão da StackSpot AI.
-
Código: a pessoa usuária usa o comando, e o conteúdo será colado diretamente no código ou:
-
Substituir o código selecionado
-
Acima do código selecionado
-
Abaixo do código selecionado
-
Insira .answer após o nome do seu Quick Command (apenas se for uma opção de prompt):
{{ title_issue.answer }}
7. Clique no botão 'Salvar'; Confira o resumo do seu comando
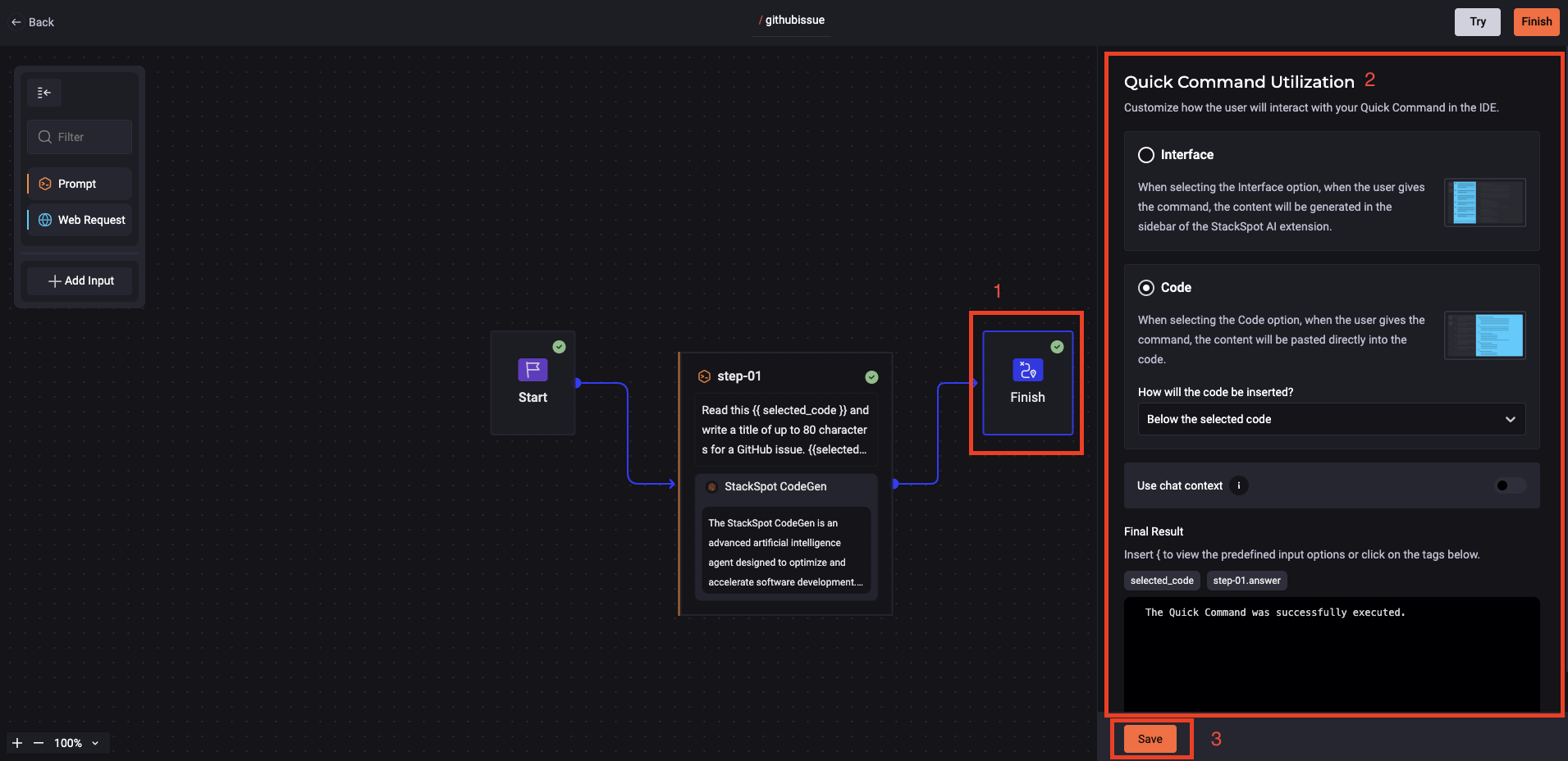
O comando pode usar o formato Jinja
Confira o exemplo:
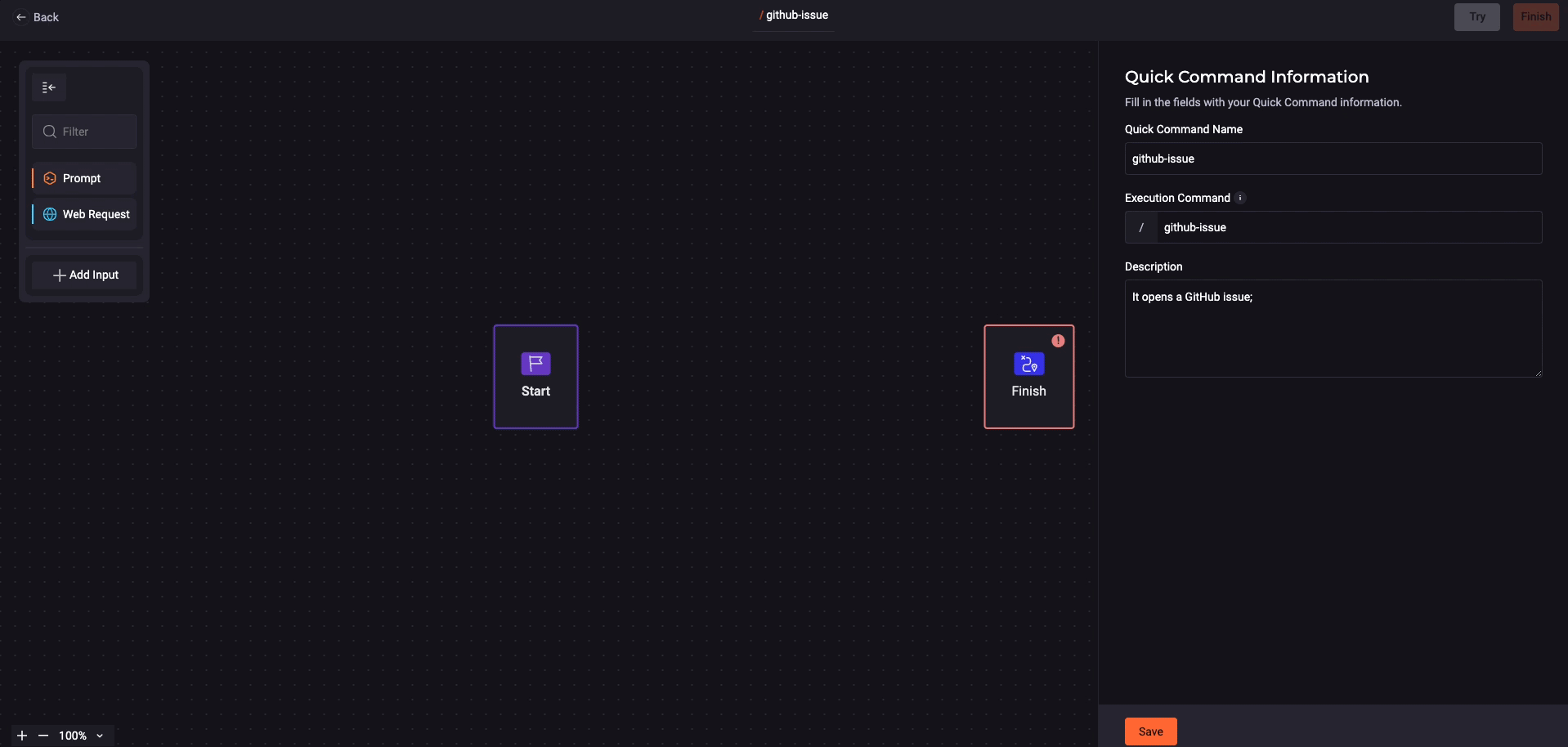
Criando um Quick Command de 'Web Request'
Neste exemplo, criando um Quick Command para abrir uma issue no GitHub.
1. Criando um Web Request, você precisa arrastar a caixa de 'Web request' para o próximo do 'Início'.
2. Preencha os campos:
- Nome do Web request: adicione um nome para a solicitação seguindo o padrão de slug.
Exemplo: /solicitacao_github
- Método HTTP: escolha um método HTTP.
Exemplo: GET
- URL Endpoint: adicione a URL do Endpoint.
Exemplo: https://api.example.com/users
- Headers: Exemplo:
{
"content-type":"application/json",
"authorization":"Bearer your_access_token"
}
- Corpo da Solicitação: Exemplo:
{
"name": "John".
"age": 30
}
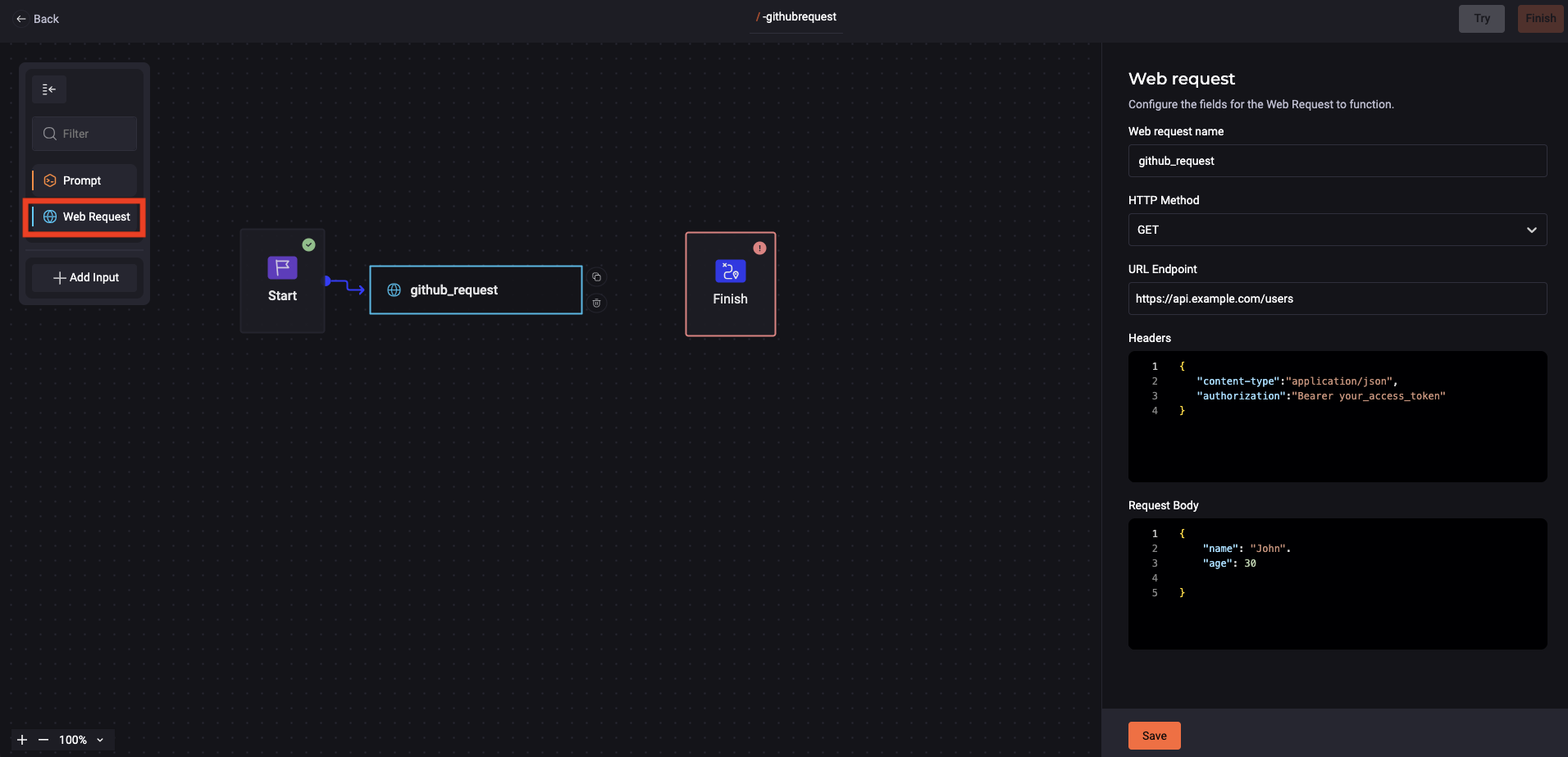
Use Jinja para interpolar valores no endpoint da URL, cabeçalhos (headers) e corpo da solicitação (request body). Por exemplo, adicione uma variável como {{ selected_code }} na URL ou cabeçalho.
3. Clique em 'Finalizar' e preencha a Utilização do Quick Command. Escolha a forma como o usuário pode interagir com o seu Quick Command na IDE, confira:
-
Interface: a pessoa usuária usa o comando, e o conteúdo é exibido na barra lateral da Extensão da StackSpot AI.
-
Código: a pessoa usuária usa o comando, e o conteúdo será colado diretamente no código ou:
-
Substituir o código selecionado
-
Acima do código selecionado
-
Abaixo do código selecionado
-
Resultado final: Esta opção mostra a mensagem de sucesso que o usuário verá usando o seu Quick Command. Você pode editar a mensagem e escolher o modo de utilização também. Confira o exemplo mostrando a URL para criar uma issue no GitHub:
Resultado final
Insira { para visualizar as opções de entrada pré-definidas ou clique nas tags:
select_mode, titulo_da_issue, summarize, propose_improvement;
-
Usar contexto de chat: Esta opção usa respostas e interações de Quick Command anteriores como contexto para interações subsequentes em uma sessão de chat específica. Você pode usar esta opção para ter uma experiência mais coerente e enriquecida contextualmente em suas interações dentro da plataforma. A StackSpot AI usa entradas e respostas anteriores para informar e aprimorar seus comandos e respostas futuras.
-
Usar Projeto Indexado: ative o projeto indexado nesta etapa para utilizar os arquivos indexados e melhorar o contexto no Quick Command. Após um projeto ser indexado, o recurso de Quick Commands usa esses dados para criar comandos e fluxos de trabalho mais precisos e relevantes. Isso deve resultar em sugestões personalizadas para o ambiente específico do projeto indexado.
Sua issue foi criada com sucesso no seguinte URL:
{{create_issue.json[0].url}}
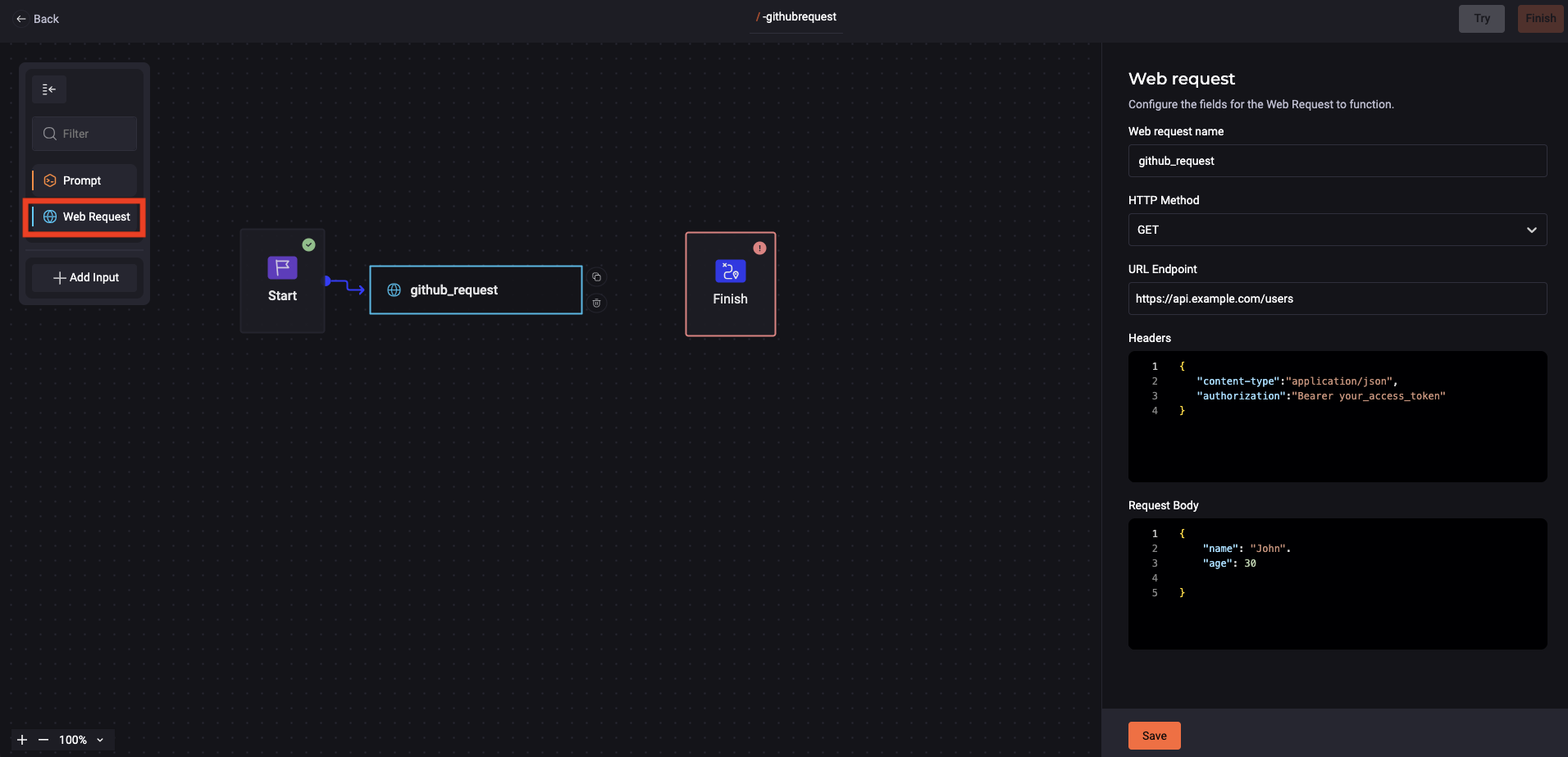
4. Clique nos botões 'Salvar > Finalizar’
Você pode fazer alterações no seu Quick Command, é só clicar em qualquer parte do 'Command Flow'.
Ao adicionar uma URL de serviço externa, pode ser que a API não permita o recebimento de requisições devido a restrições de CORS (Cross-Origin Resource Sharing).
Para resolver esse problema, você tem duas opções:
Para realizar qualquer uma das opções, é necessário ter conhecimento sobre APIs. O processo pode variar dependendo da linguagem, framework ou infraestrutura utilizada.
Opção 1. Adicionar a URL do Front da StackSpot na API
Se você for o responsável pela API, basta configurar a API para aceitar requisições provenientes da URL do front da StackSpot. Isso permitirá que as requisições sejam realizadas sem problemas.
Opção 2. Criar uma API de Middleware
Caso não seja possível alterar a configuração da API, você pode criar uma API de middleware. Nesse caso, o Quick Command (QC) chamará a sua API de middleware, que será responsável por liberar o CORS. Em seguida, o middleware fará a chamada interna ao serviço externo desejado.
O middleware ou proxy mencionado aqui é uma API comum que permite você configurar e habilitar as definições de CORS. Sua principal função é atuar como um intermediário, repassando as chamadas para a API de destino. As chamadas de API para API não enfrentam problemas relacionados a CORS.
O fluxo típico funciona da seguinte forma:
- O Front-end realiza chamadas para a API de middleware ou proxy. Nesta etapa, é necessário que as configurações de CORS estejam devidamente habilitadas no middleware ou proxy.
- A API de middleware ou proxy repassa as chamadas para a API de destino, sem a necessidade de configurações adicionais de CORS, já que chamadas entre APIs não enfrentam restrições de origem cruzada
Como posso navegar por cada etapa desse fluxo de criação?
Quando a resposta é um JSON, você pode navegar por partes específicas das etapas anteriores que você fez no fluxo de criação. Você pode trabalhar com os atributos, os valores, etc. Esse passo é essencial porque você pode extrair o que o usuário precisa. Por exemplo, um campo daquele serviço que você criou, um cabeçalho, qual foi o status, etc.
Se você precisar saber qualquer valor das etapas anteriores, adicione as informações:
1. Web Request Confira um servidor que pode retornar o seguinte formato de objeto:
Headers: {"headers_name": "value", ...}
data: text
status: [200-599]
json: json - dictionary of the "data"
Exemplo: {{create_issue.json[0].url}}
- Se os dados que você recebe estão em formato JSON, você pode facilmente navegar pelos valores e atributos dos seus dados.
- O campo
jsonestará vazio se não for um JSON.
2. Prompt Por padrão, você pode navegar pelos seguintes campos:
answer: string
prompt_tokens: string
completion_tokens: string
total_cost: Decimal
Exemplo: {{my_prompt.answer}}
O que você pode fazer a seguir?
1. Adicionar Inputs
2. Compartilhar o seu Quick Command
Você pode compartilhar um Quick Command que criou com outras pessoas usuárias. Isso permitirá o uso direto dentro das IDEs da Conta.
- Na tela de 'Quick Commands' clique no botão de compartilhar no lado esquerdo para compartilhar.
3. Adicione o QC ao seu Workspace para torná-lo disponível na sua organização
Após criar o seu Quick Command, adicione-o ao seu Workspace. Isso vai depender da sua permissão.
Confira se você tem permissão para fazer isso. Se precisar de ajuda, contate o administrador da sua conta.
Siga as instruções:
- No menu principal, acesse 'Workspace';
- Clique em 'Adicionar Quick Command';
- Selecione os comandos que deseja e clique em 'Adicionar Quick Command.'
- Encontre Knowledge Sources dentro do Workspace com o Quick Command. No entanto, usar um Quick Command não afeta os Knowledge Sources.
- O único Knowledge Sources que afetam o seu Quick Command são os que você adicionou ao criar o comando.
Excluir um Quick Command IDE conectado a um Workspace
Esta ação é irreversível.
Excluir um Quick Command IDE em um Workspace pode afetar outras pessoas usuárias. Siga os passos:
- No o menu principal vá para ‘Quick Command’;
- Selecione o Quick Command que deseja excluir e clique em ‘Configurações’;
- Clique no botão ‘Excluir’