Uso da StackSpot AI IDE
StackSpot AI é o assistente de desenvolvimento da StackSpot AI. Sugere e ajuda você a desenvolver e obter códigos melhores. Utilizando a plataforma da StackSpot AI, você pode instalar a extensão no seu ambiente de desenvolvimento integrado (IDE) e, interagir com a StackSpot AI para obter respostas enriquecidas com um código de maior qualidade.
Pré-requisitos
- StackSpot AI é compatível apenas com a:
- Versão 1.74.0 ou posterior do Visual Code Studio.
- JetBrains IDE version.
- Mantenha a sua IDE atualizada.
Siga os passos para instalar e usar o StackSpot AI
Passo 1. Instalar a extensão da StackSpot AI:
Passo 2. Acessar sua IDE
Este exemplo é Visual Code Studio.
Então, na barra de Atividades, clique no botão da extensão;
Passo 3. Na barra de pesquisa, procure por 'StackSpot AI';
Clique em 'Instalar'.
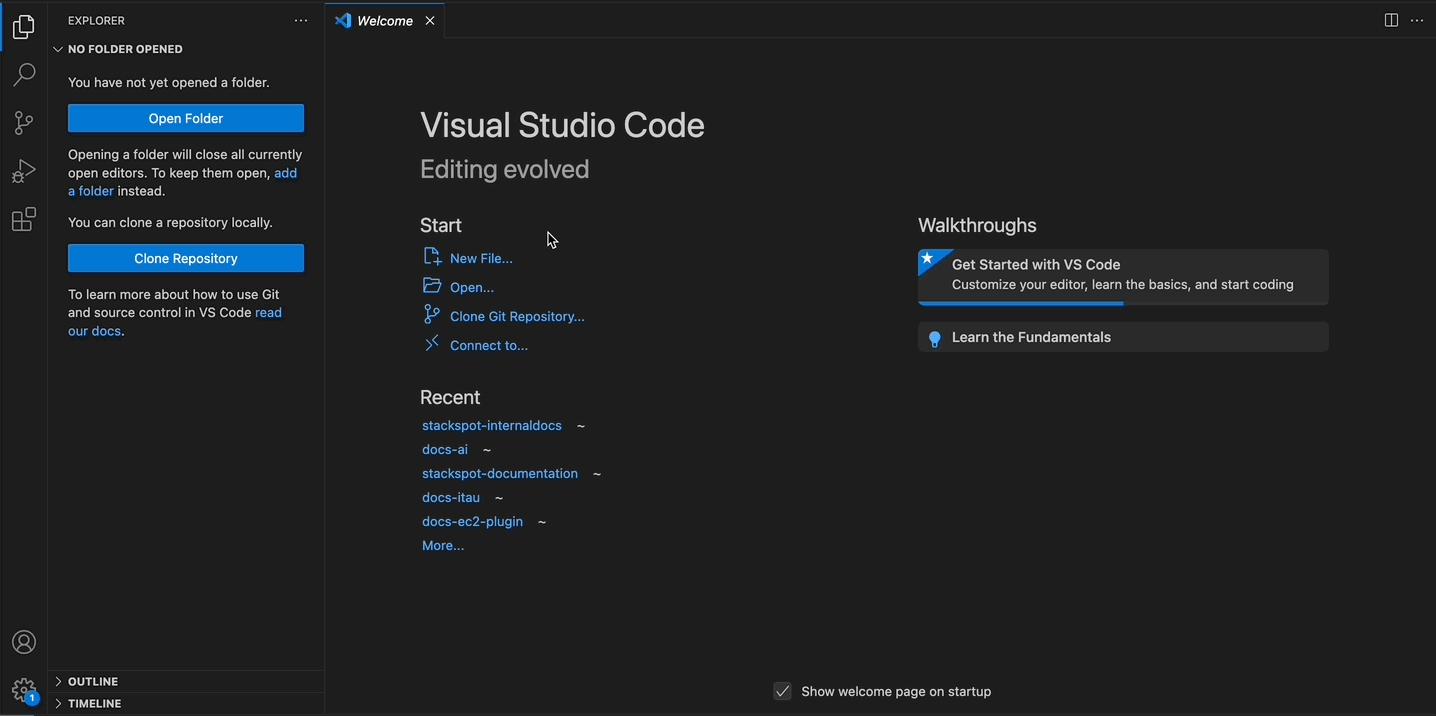
Passo 4. Cadastrar ou fazer o login com seu endereço de e-mail
Siga as instruções do assistente:
- Insira o seu email;
- Clique no botão 'Continuar';
- Agora, clique nos dois botões 'Open' exibidos em sequência na tela.
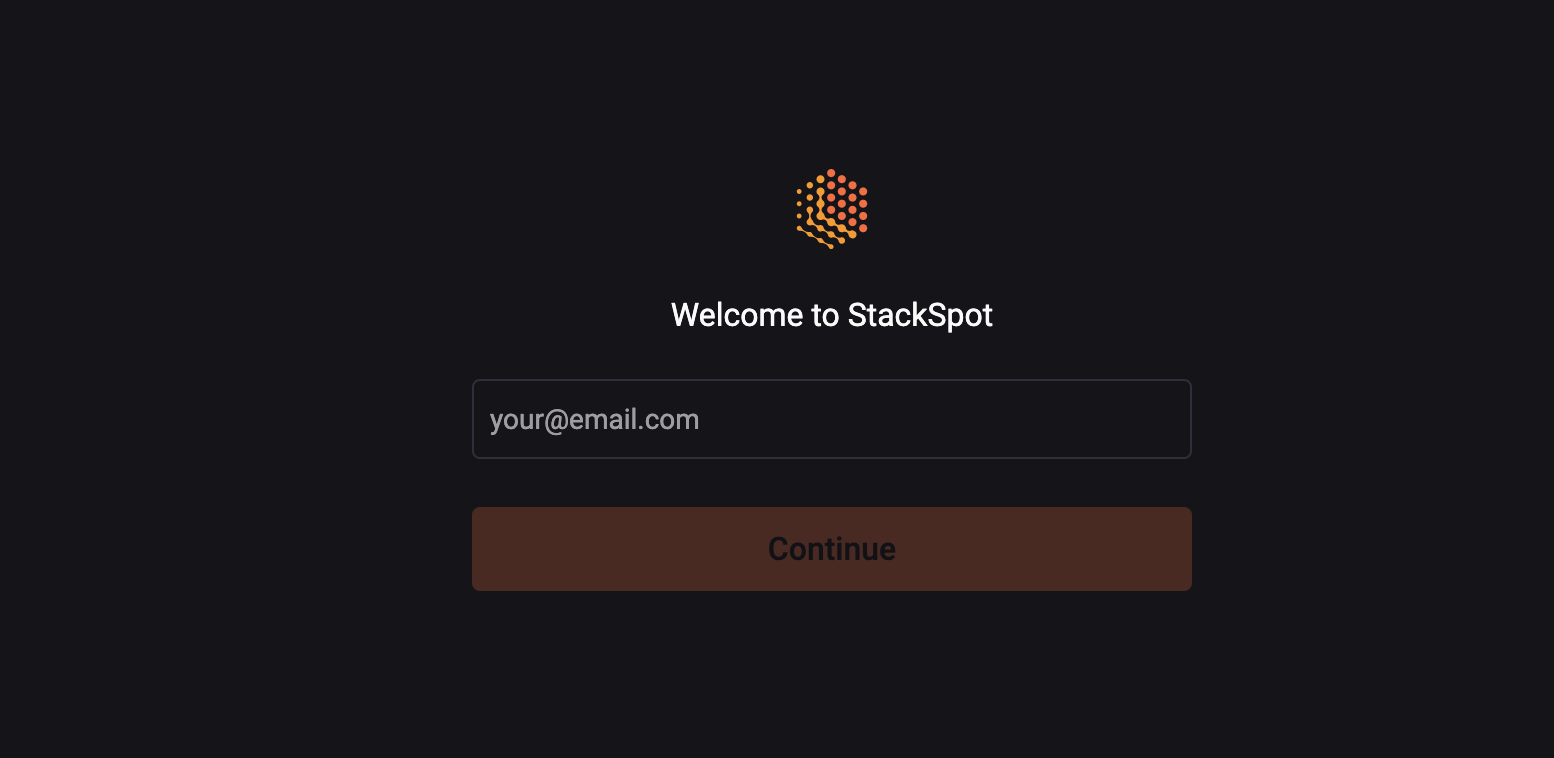
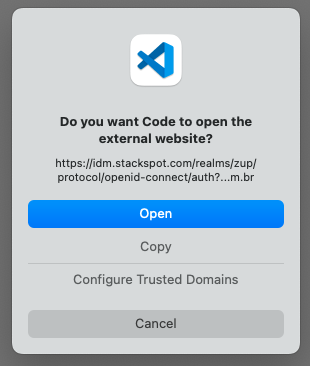
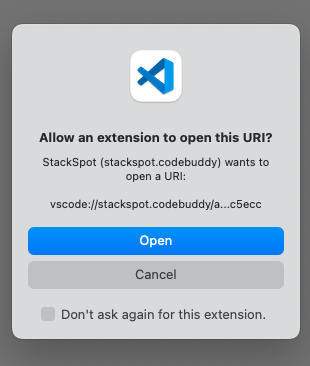
Passo 5. Começar a usar a StackSpot AI
StackSpot AI IDE Resources
1. Indexação de Projeto
No canto localizado no superior direito, clique no botão ‘Mais Opções …’, você pode indexar seu projeto para adicionar mais contexto ao chat.
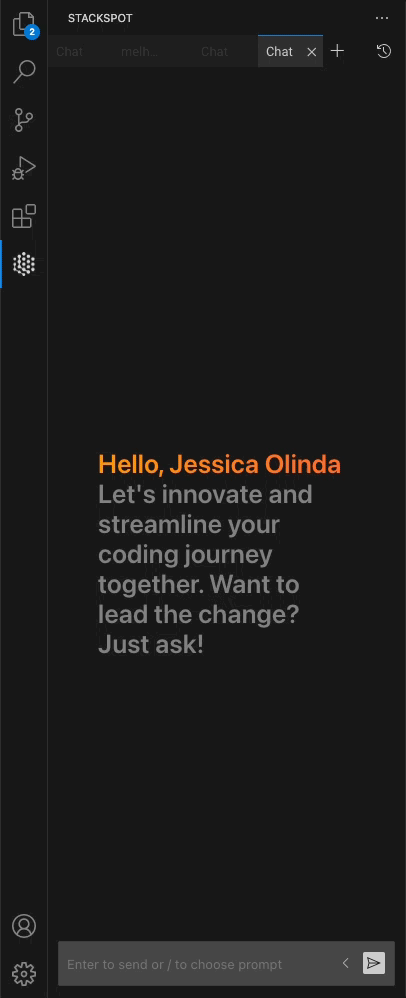
Para mais informações, acesse a página de Indexação de Projeto
2. Botões no chat na IDE
Existe quatro botões na caixa do chat da sua IDE para selecionar Agents, Workspaces, Knowledge Sources e Stack AI para facilitar a geração de respostas mais eficientes.
-
Agents: Selecione apenas um agente na seguintes opções:
- Built-in: Agentes default da StackSpot AI.
- Pessoal: The Agent you created.
- Conta: Agent from your Account.
- Compartilhado: The one shared with you.
-
Workspaces: Selecione um Workspace disponível na sua conta.
-
Knowledge Sources (KS): Você pode escolher um ou mais Knowledge Sources nas seguintes opções:
- Conta: Os Knowledge Sources que estão disponíveis na sua conta.
- Pessoal: KSs que você criou.
- Shared: KSs compartilhados com você.
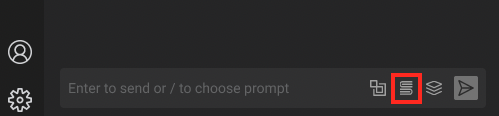
- Stacks AI: Você pode selecionar Stack AIs da sua Conta, Pessoal ou Compartilhado.
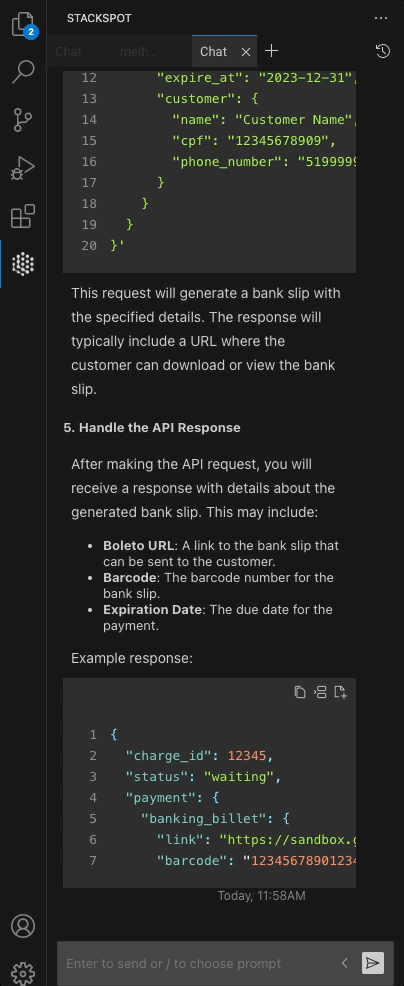
3. Criar um novo chat
- Para iniciar um novo chat, clique no botão 'Adicionar +';
- Para acessar o histórico da suas conversas, clique no botão com label history;
Agora você pode iniciar um novo chat e visualizar as conversas anteriores.
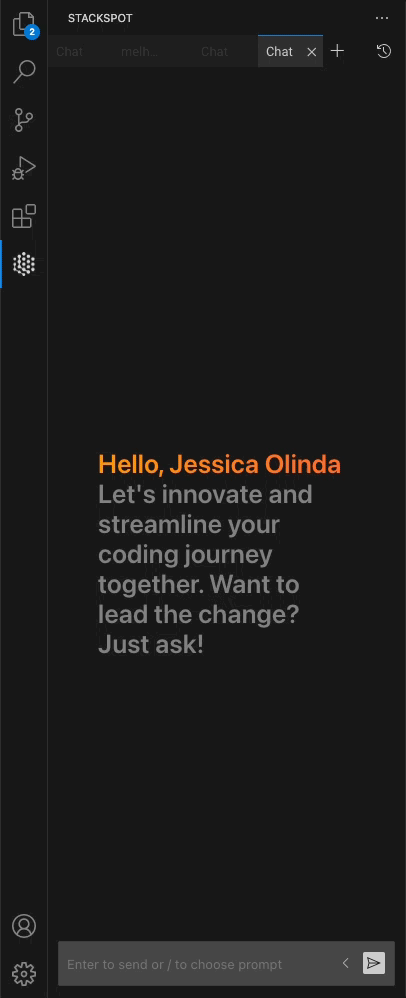
Para mais informações, confira a seção Histórico de Conversa
4. Usar Agentes
Para mais informações, confira a seção de Usar Agentes
5. Usar Quick Commands
Para mais informações, confira a seção de Usar Quick Commands
6. Use e Compartilhe seu Conteúdo (Quick Command, Knowledge Source)
Para mais informações, confira a seção Compartilhar Conteúdo
Exemplo de Uso
Confira um exemplo de como usar a StackSpot AI:
No seu projeto de código, escreva no prompt:
- Usuário: Eu quero gerar um boleto bancário na minha aplicação
StackSpot AI: Pensando...
A StackSpot AI revisa sua solicitação e sugere conteúdo mais genérico sem contexto anterior.
StackSpot AI: Eu encontrei uma API para ajudar você a gerar boletos bancários. Aqui está uma possível integração. Eu sugiro que você crie o arquivo
bank_slip_api_integration.pycom este código.
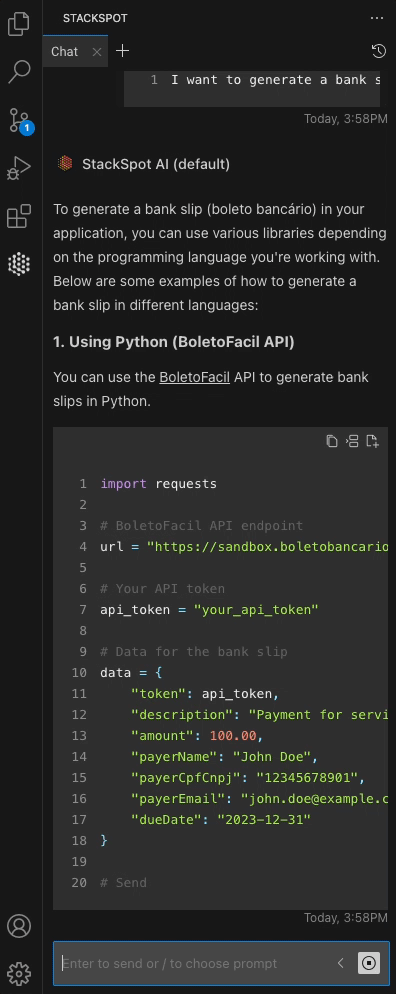
Próximos Passos
- Primeiros Passos com a plataforma.
- Tutoriais foi executado com sucesso.